Laboratório de avaliação
Laboratório de avaliaçãoFinalidade Avaliação colaborativa e autoavaliação de atividades. Passo-a-Passo
6. Para configurações adicionais, clique sobre os itens correspondentes para expandir as opções.
7. Clique no botão Salvar e mostrar e configure outros detalhes da atividade a seguir.
|
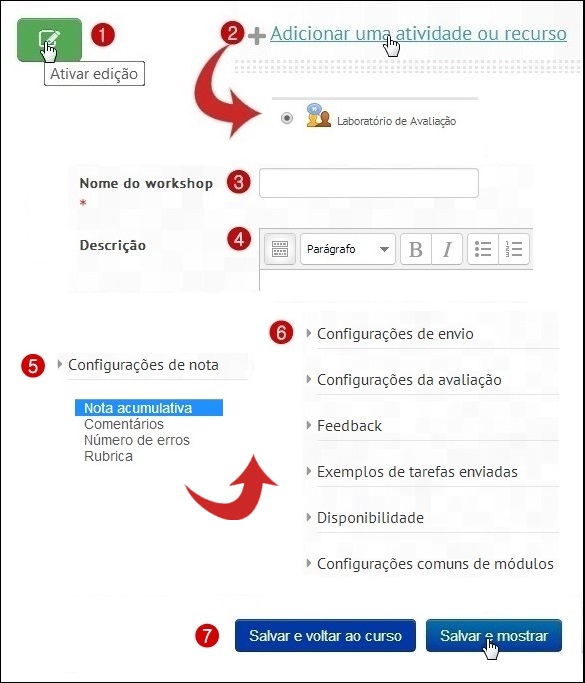 |
Opções
|
|
| Se você deseja que... | então selecione a opção... |
|
|
|
| ... a avaliação seja definida exclusivamente a partir de critérios específicos, | ...”rubrica” em Estratégias de classificação no item Configurações de nota. |
| ... a avaliação seja definida apenas a partir de comentários, sem atribuição de notas, | ...”comentários” em Estratégias de classificação no item Configurações de nota. |
| ...a avaliação seja definida tanto a partir de critérios específicos como de comentários, | ...”nota acumulativa” em Estratégias de classificação no item Configurações de nota. |
| ... a avaliação seja definida a partir de respostas sim/não a questões específicas e a partir de comentários, | ...”número de erros” em Estratégias de classificação no item Configurações de nota. |
| ...o autor do trabalho submetido possa realizar sua autoavaliação, | ...”usar autoavaliação” em Configurações da avaliação. |
| ...os avaliadores possam acrescentar comentários adicionais, em caráter facultativo, | ...”ativado e opcionais” em Modo geral de feedback no item Feedback. |
| ...os avaliadores acrescentem comentários adicionais, em caráter obrigatório, | ...”ativado e necessários” em Modo geral de feedback no item Feedback. |
| ...seja disponibilizado um exemplo de avaliação como referência, | ...Exemplos de submissões são fornecidos para a prática na avaliação no item Exemplos de tarefas enviadas |
| ... sejam definidos prazos específicos para envio e avaliação da atividade, | ... Disponibilidade para definir os prazos desejados; |
|
|
|
Configurações adicionais para as avaliações
1. Ao
acessar o Laboratório de avaliação criado,
será mostrado um quadro com o resumo das configurações realizadas e opções para
outras configurações da atividade. As
informações inseridas estarão assinaladas com um símbolo em verde [
|
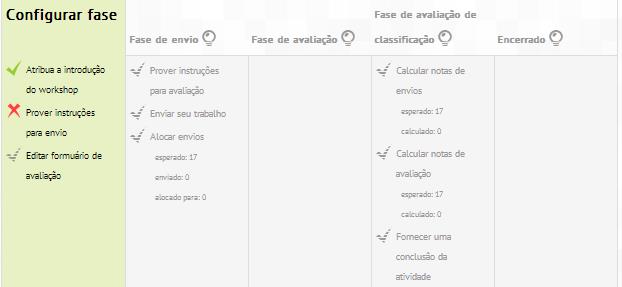 |
|
2. Os
itens assinalados com um símbolo em cinza tracejado [
3. As demais colunas aparecerão em verde à medida
que decorrerem os prazos que foram definidos para a atividade no item Disponibilidade. Também é possível alterar esse(s)
prazo(s) manualmente clicando-se na imagem de uma lâmpada [ |
 |
|
4. Na Fase de envio, é possível designar qual aluno avaliará o trabalho de outro(s) aluno(s). Ao clicar na opção Alocar envios, você pode fazer essa(s) designação(ões) de forma manual, aleatória ou agendada. 5. Somente na Fase de avaliação o aluno poderá avaliar o trabalho de outro(s) aluno(s) e/ou autoavaliar seu próprio trabalho. 6. Na Fase de classificação, as notas serão finalizadas, calculadas e atribuídas. Essas notas poderão ser revisadas e reavaliadas pelo professor, bastando clicar sobre elas quando forem apresentadas no relatório final do Laboratório de avaliação. 7. Após a revisão e aprovação das notas pelo professor, a atividade é dada como encerrada e os resultados das avaliações e respectivos comentários são disponibilizados aos alunos. 8. Se desejar visualizar a interface final do Laboratório de Avaliação a partir da perspectiva do aluno, clique em Mudar papel para estudante no bloco Administração. Depois, clique em Retornar ao meu papel normal, no mesmo bloco, para voltar a visualizar o ambiente on-line como professor. 9. Após finalizar as configurações nessa segunda etapa, clique no botão Salvar e voltar ao curso ou Salvar e mostrar se quiser ver o resultado. Você poderá alterar a atividade se quiser. |